Tutorial Passo a Passo (TEAM SPEAK 3)
3 participantes
Página 1 de 1
Gostou do Tutorial?
 Tutorial Passo a Passo (TEAM SPEAK 3)
Tutorial Passo a Passo (TEAM SPEAK 3)

1. Download
Para fazer o download, acesse o site oficial: http://www.teamspeak.com/?page=downloads
2. O que é o TeamSpeak 3?
TeamSpeak é um software de conversa por voz entre usuários. O programa foi criado especialmente para jogos, pois é leve e não afeta muito no desempenho do computador.
3. Como faço para conversar com amigos?
O programa é gratuito, única coisa que irá precisar vai ser um servidor, que é pago. Calma, não se preocupe...você pode entrar em servidores gratuitos que permite que você crie salas temporárias e dependendo você pode pedir para sua sala ser permanente. (no tutorial você irá entender e aprender!)
4. Conectando em um servidor
Para abrir um servidor, clique em Connections > Connect ou CTRL+S
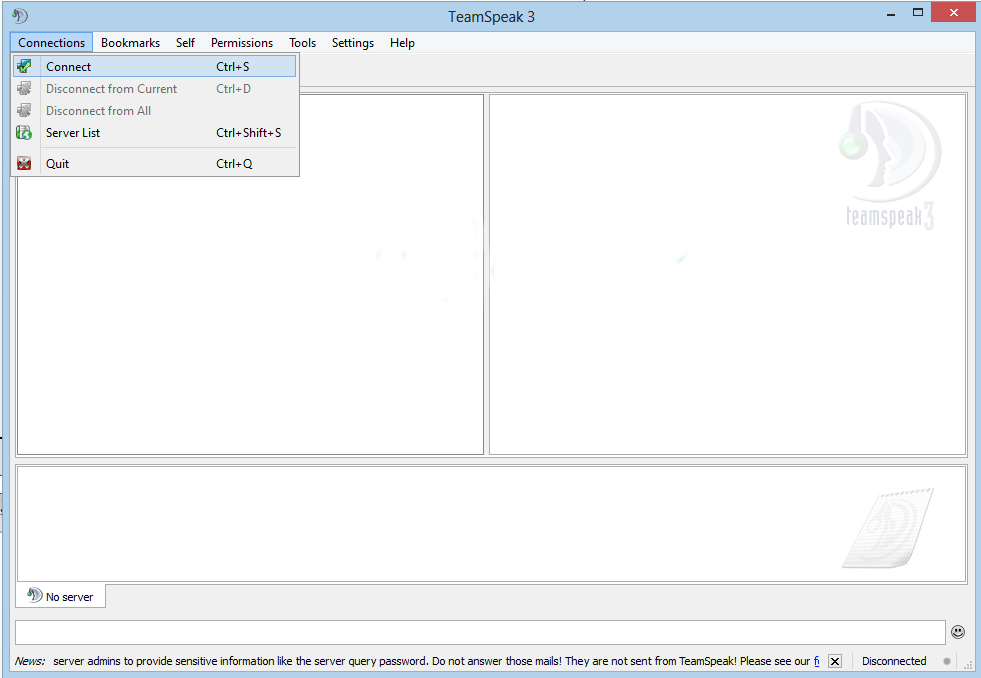
Irá abrir uma pequena janela, nela que você colocará o IP do servidor para conectar.

(1) Servers Adress: o IP do servidor.
(2) Nickname: coloque seu nome ou apelido.
(3) Connect: clique em Connect para entrar no servidor.
Se você não tiver um servidor para usar, pode entrar no do TeamSpeak Oficial. (voice.teamspeak.com)
4. Criando uma sala Temporária
Você clica com o botão direito do mouse em cima de uma sala já criada e depois Create Channel

Agora você irá colocar o nome da sua sala(1) e a senha(2), depois clicar em OK(3) para criar a sala temporária.
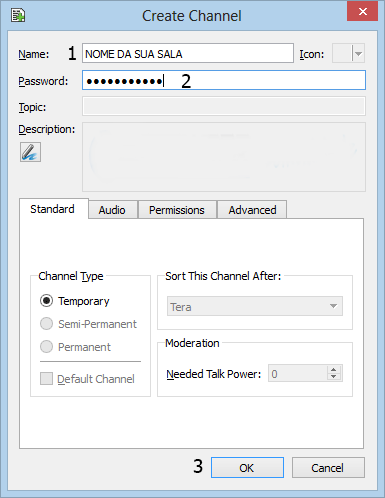
Observação: para deixar sua sala permanente você precisa conversar com os donos/administradores do servidor. (caso não saiba mandar mensagem privada para eles, abaixo será ensinado)
5. Configurando som
Clique em Settings(1) e depois em Options(2)
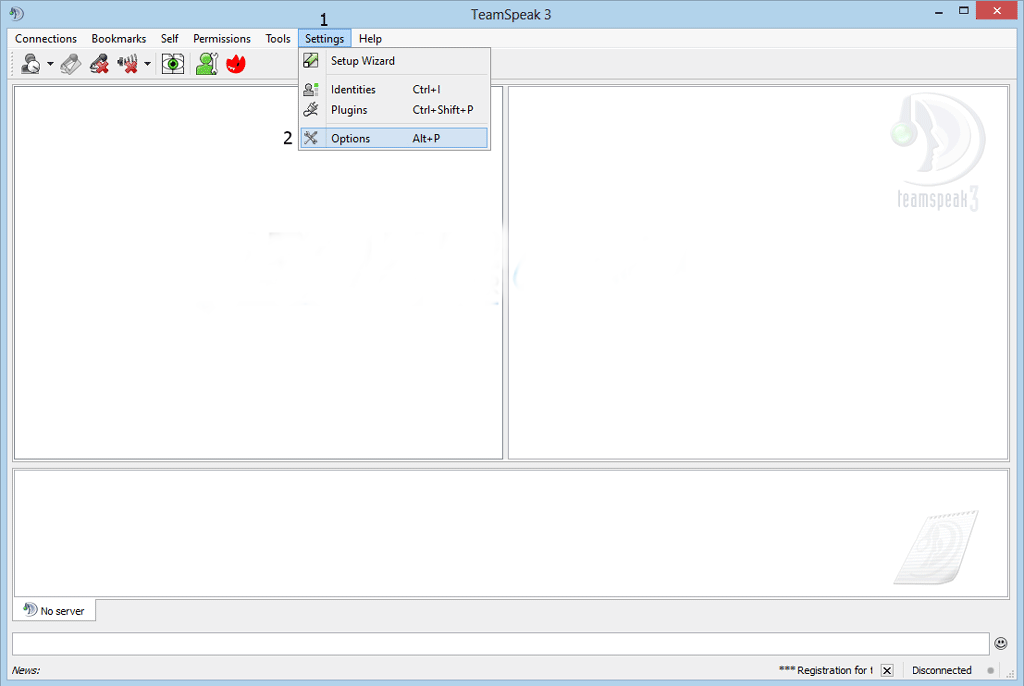
Agora vá em Payback para configurar o áudio.
Em Playback Mode(1) deixe a opção automatically use best mode
Em Playback Device(2) escolhe o seu dispositivo de áudio.
Em Voice Volume Adjustment(3) é o volume do seu microfone, levando a barrinha pro lado direito irá aumentar o volume e o oposto irá abaixar. :feliz:
Em Sound Pack Volume(4) é o volume do som que você irá ouvir de quem estiver na sala falando. Mesma coisa do passo (3), pra direita aumenta e esquerda diminui.
Depois de ajustar tudo, clique em Apply.

5.1. Configurando microfone
Faz o mesmo procedimento acima, clique em Setings(1) e depois Options(2)

Agora clique em Capture
Em Capture Mode(1) deixe automatically use best mode
Em Capture Device marque(2) seu dispositivo de microfone.
Você tem 3 opções para configurar, a primeira é o Push-To-Talk.
O Push-To-Talk(3) é a opção que você pressiona uma tecla para falar. Exemplo: quando segurar a tecla K você irá falar e quando soltar corta sua voz e só da pra falar novamente quando pressionar a tecla.
Caso deseja essa opção, selecione Push-To-Talk e depois clique ao lado em Not Hotkey Assigned, irá aparecer uma telinha cinza só pressionar a tecla deseja e pronto.
A segunda opção Continuous Transmission(4), você irá ficar com o microfone aberto. Essa opção não é muito recomenda, utilize a primeira ou terceira.
A terceira opção Voice Activation Detection(5), só ativa o microfone quando você falar. É bem parecida com a Push-To-Talk, porém essa você não precisa pressionar uma tecla para falar.
Agora nessas barrinhas abaixo do -50 ao 50(6), é a sensibilidade do microfone na hora de falar. Para saber qual a melhor sensibilidade, clique em Begin Test(7), quando você falar irá mostrar uma barra verde, clique em Stop Test e mova o ícone que tem nas barras para onde ficou verde.
Caso você tenha escolhido a opção Push-To-Talk, selecione a opção Voice Activation Detection while using Push-To-Talk(
Observação: se você configurar errado, as pessoas não poderão ouvi-lo. Quanto mais ficar para a esquerda nos valores negativos a sensibilidade será MAIOR e ficará mais fácil de ouvir.
Nas opções Remove background noise(9) e Automatic voice gain control(10) deixa ativado, pois irá remover o ruído e irá melhor seu microfone.
Agora pode clicar em Apply.

6. Mutar seu microfone e som
Essa parte é bem simples, caso você não quer que as pessoas da sala ouça o que está falando basta mutar o microfone clicando em Mute Microphone(1). Se você quer fazer ao contrário, não ouvir o que eles estão falando, clique em Mute Speakers/Headphones(2)

6.1. Deixando seu status como Ausente
Clicando diretamente em Toogle Away Status(1) você já ficará como ausente.
Agora clicando na setinha do ícone Toogle Away Status, você tem duas opções. A primeira Set Globally Away(2) você só irá ficar ausente e a segunda Set Globally Away Status(3) você irá ficar ausente deixando uma mensagem na frente do seu nickname.

Exemplo:

7. Enviando uma mensagem privada
Tem duas formas de mandar uma mensagem privada. A primeira é clicar duas vezes em cima do nickname de quem você deseja mandar a mensagem.

A segunda é clicar com direito no nick e depois Poke Client, digita sua mensagem dê OK

8. Requisitos
TeamSpeak 3 Cliente – Windows
Windows 2000, XP, 2003, 2008, Vista ou 7
Intel Pentium III, AMD Athlon XP, ou qualquer CPU recente (recomendado: 800 MHz ou acima)
128 MB de memória (recomdado: 512 MB ou mais)
50 MB de espaço em disco
DirectX 8.1 (disponível em http://www.microsoft.com/directx)
Conexão com Internet
Auto-falantes e um microfone.
TeamSpeak 3 Cliente – Mac OS X
Mac OS X 10.4 (Tiger) ou acima
Mac com PowerPC G4/G5 ou processador Intel (recomendado: 800 MHz ou acima)
128 MB de memória (recomdado: 512 MB ou mais)
75 MB de espaço em disco
Conexão com Internet
Auto-falantes e um microfone
TeamSpeak 3 Cliente – Linux
Versão mais recente do Linux com libstdc++6. Veja que a distribuição do Linux pode conter pacotes com diferentes requisitos.
Intel Pentium III, AMD Athlon XP, ou processador Intel (recomendado: 800 MHz ou acima)
128 MB de memória (recomdado: 512 MB ou mais)
25 MB de espaço em disco
Desktop X11 (Exemplo: GNOME ou KDE)
Conexão com Internet
Auto-falantes e um microfone
Fonte: http://teamspeak.com.br/requisitos-minimos#.U8BLnrG6xI0
Isso é o básico que você precisa saber para mexer no TeamSpeak 3, a maioria das opções são para Administradores do servidor. Caso tenha alguma dúvida pode postar aqui que irei ajudar.
Lembrando que você também pode criar seu próprio servidor. Se tudo der certo, ensino como criar.
Gostou? Reputa ^_^
Créditos http://www.hardware.com.br/ Todos os Direitos Reservados.
Klash
Nacional Player!

MenToS_MalLBorO- ⇨ Membro Novato

 » Sexo :
» Sexo : 
 » Mensagens : 15
» Mensagens : 15 » Data de Inscrição : 27/10/2015
» Data de Inscrição : 27/10/2015 » Idade : 29
» Idade : 29 » Frase : .
» Frase : .
 Re: Tutorial Passo a Passo (TEAM SPEAK 3)
Re: Tutorial Passo a Passo (TEAM SPEAK 3)
Bom , Isso Vai ajudar mts pessoas Mano Continue postando Tutoriais ae mano Concerteza vai ajudar muito !

Akuma_FighteR- ⇨ Moderador do Fórum

 » Organização : Mayans
» Organização : Mayans » WhatsApp : 21 987054813
» WhatsApp : 21 987054813 » Sexo :
» Sexo : 
 » Mensagens : 1215
» Mensagens : 1215 » Data de Inscrição : 30/09/2015
» Data de Inscrição : 30/09/2015 » Idade : 21
» Idade : 21 » Frase : "Não Se ganha a Guerra com Gentileza , Se Ganha a Guerra com coragem !"
» Frase : "Não Se ganha a Guerra com Gentileza , Se Ganha a Guerra com coragem !"
 Re: Tutorial Passo a Passo (TEAM SPEAK 3)
Re: Tutorial Passo a Passo (TEAM SPEAK 3)
♣ TOPICO BLOQUEADO ♣ {TOPICO ABANDONADO PELO AUTOR}
Isto é uma mensagem automática, este tópico foi Bloqueado
Isto é uma mensagem automática, este tópico foi Bloqueado
![[ADMIN] LeoZin](https://2img.net/u/1914/44/54/82/avatars/2244-50.jpg)
[ADMIN] LeoZin- ⇨ Fiscal do Fórum,Designer e Admin

 » Organização : Nenhuma
» Organização : Nenhuma » WhatsApp : 14998917267
» WhatsApp : 14998917267 » Sexo :
» Sexo : 
 » Mensagens : 409
» Mensagens : 409 » Data de Inscrição : 21/11/2015
» Data de Inscrição : 21/11/2015 » Idade : 20
» Idade : 20 » Frase : → O passado não revela quem você é, apenas demonstra quem você foi. !!
» Frase : → O passado não revela quem você é, apenas demonstra quem você foi. !!
 Tópicos semelhantes
Tópicos semelhantes» [Tutorial] BBCode
» [TUTORIAL] - Variáveis
» [Tutorial] Como andar no GTA SA
» [Tutorial]Radio Policia
» [Tutorial] Marcação de Usuários
» [TUTORIAL] - Variáveis
» [Tutorial] Como andar no GTA SA
» [Tutorial]Radio Policia
» [Tutorial] Marcação de Usuários
Página 1 de 1
Permissões neste sub-fórum
Não podes responder a tópicos|
|
|

 Portal
Portal